Hyper-Vで既存のハードディスクを使用して仮想マシンを作成する手順を残します。複製したいときの方法としてはこれが実質一番手の方法になるのではないかと思います。
タイトルの通りですが、"作成する" というよりは "複製する" というイメージです。同じ構成のマシンを複数作成しなければいけない場合などを想定しています。単調な構築作業を複製することで、効率アップできればよいですね。
既存の仮想HDDを使用して仮想マシンを作成する
まず、準備として 既存のHDDを用意します。
以下のように仮想ハードディスクのファイルを保存しておきます。実際のフォルダパスは実際の環境に置き換えてください。
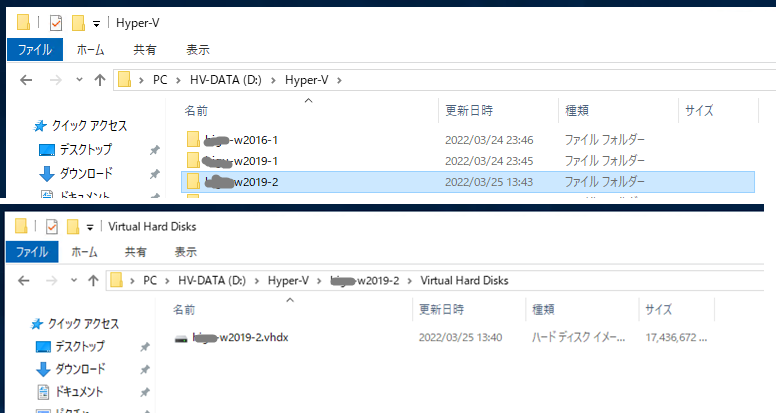
ちなみに上記のファイル「xxxx-w2019-2.vhdx」は、Windows Server 2019 のインストール後、IP設定やWindows Updateなどを済ませた状態で、一度シャットダウンし 仮想HDDファイルをコピーしてテンプレート用として退避しておいたものです。
次に 仮想マシンを作成していきます。
Hyper-Vの管理画面から 仮想マシンの新規作成ウィザードを開きます。
仮想マシン名を入力し、『仮想マシンを別の場所に格納する』にチェックをいれます。
※準備段階で仮想ハードディスクを保存したフォルダ構成と合わせておきます。
例:D:\Hyper-V\仮想マシン名\Virtual Hard Disks\仮想HDDファイル名
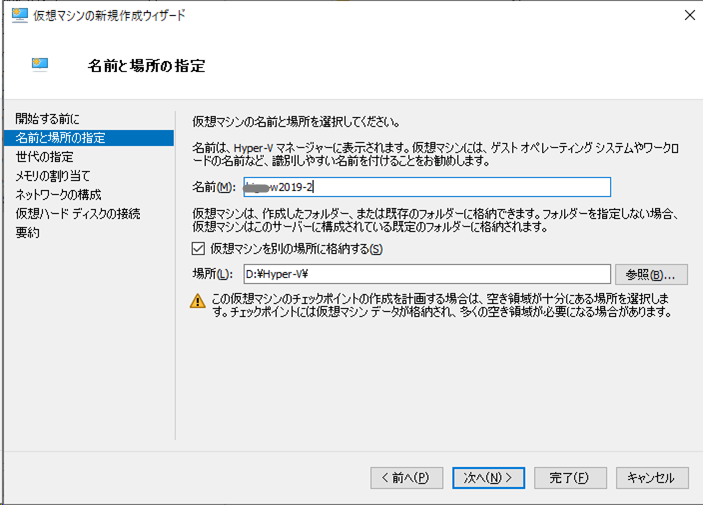
世代を選択します。既存HDDを使用するかしないかに関係はないです。第1世代にする理由がなければ 第2世代 を選択します。
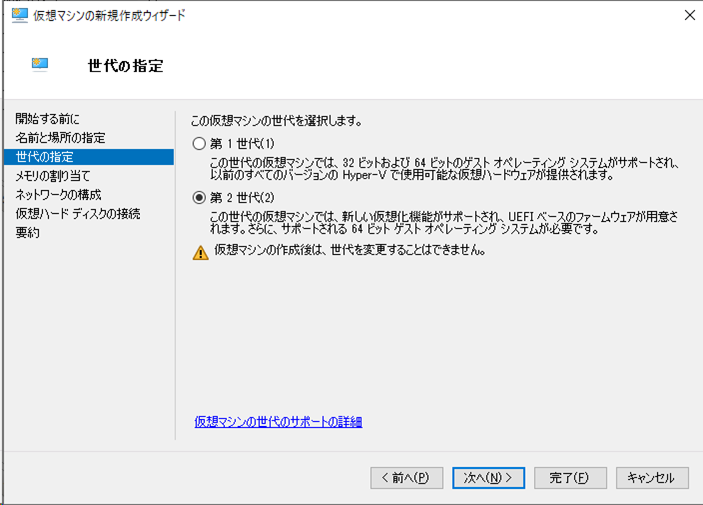
割り当てるメモリサイズを指定します。
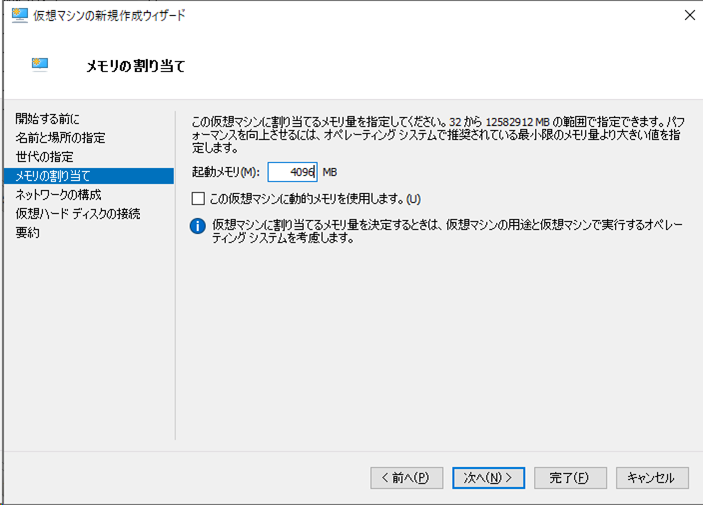
仮想スイッチの割り当てを行います。作成したあとでも可能です。割り当てる仮想スイッチが決まっていれば割り当ててしまいましょう。
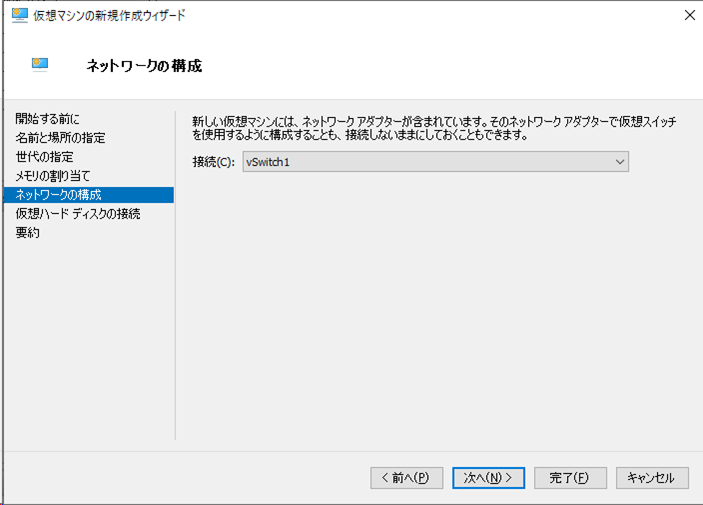
仮想ハードディスクを指定してます。新規に作成する場合は、『仮想ハードディスクを作成する』を選択しますが、今回は『既存の仮想ハードディスクを使用する』を選択し、準備段階で保存した仮想ハードディスクを指定します。
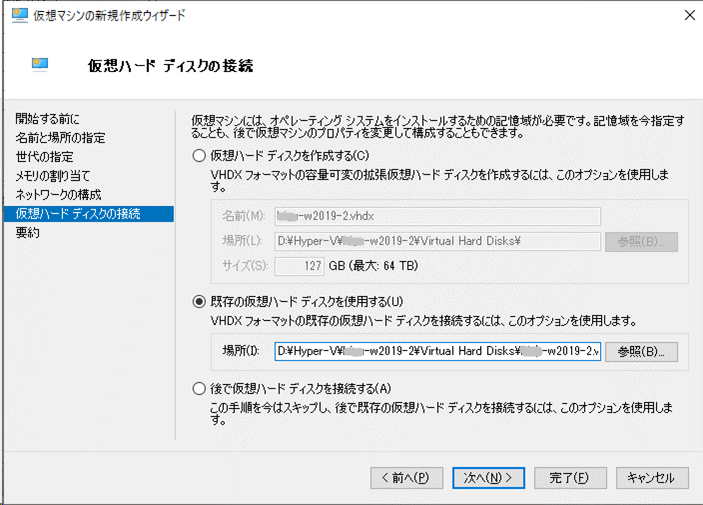
内容を確認して問題なければ『完了』をクリックすると仮想マシンが作成されます。
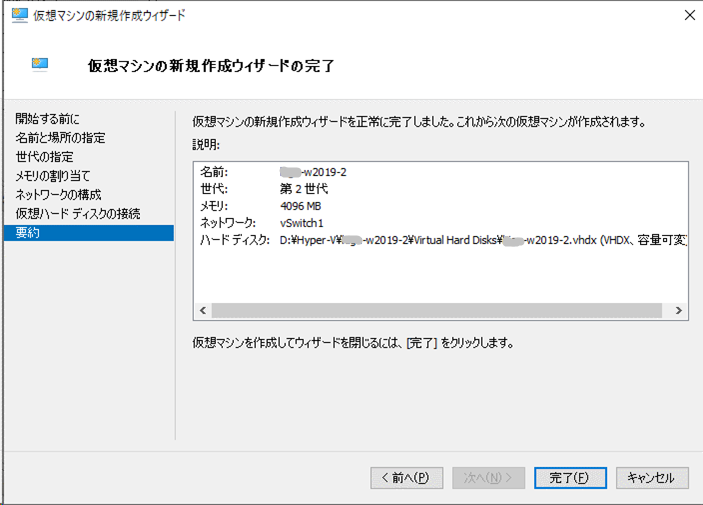
以上で作成完了です。
起動する前に、仮想マシンの設定変更(セキュアブートの有効・無効やCPUコア数/メモリ容量など)を必要に応じて実施します。
複製元でIPを固定していた場合は、初回起動時 仮想スイッチは接続しないほうがよいかもしれない(IP重複を避けるため)と思いましたが、Windows Server 2019(仮想マシンOS)で確認した限りでは、固定IPを設定していたマシンの仮想HDDを使用してマシンを複製すると DHCP設定となっていました。MACアドレスは複製元/複製先のマシンと比較すると変わっていたので問題ないのかもしれません。仮想基盤サーバのOSは Windows Server 2016 でした。
仮想マシン作成後のファイル構成としては以下のようになります。
|
1 2 3 4 5 6 7 8 9 10 11 12 13 14 15 16 17 18 19 20 21 22 23 24 |
PS C:\Users\administrator2> ls D:\Hyper-V\XXXX-w2019-2 -Recurse -Force ディレクトリ: D:\Hyper-V\XXXX-w2019-2 Mode LastWriteTime Length Name ---- ------------- ------ ---- d----- 2022/03/25 13:43 Virtual Hard Disks d----- 2022/03/25 13:52 Virtual Machines ディレクトリ: D:\Hyper-V\XXXX-w2019-2\Virtual Hard Disks Mode LastWriteTime Length Name ---- ------------- ------ ---- -a---- 2022/03/25 13:40 17855152128 XXXX-w2019-2.vhdx ディレクトリ: D:\Hyper-V\XXXX-w2019-2\Virtual Machines Mode LastWriteTime Length Name ---- ------------- ------ ---- d----- 2022/03/25 13:52 XXXXXXXX-XXXX-XXXX-XXXX-XXXXXXXX -a---- 2022/03/25 13:52 69632 XXXXXXXX-XXXX-XXXX-XXXX-XXXXXXXX.vmcx -a---- 2022/03/25 13:52 4194816 XXXXXXXX-XXXX-XXXX-XXXX-XXXXXXXX.vmgs -a---- 2022/03/25 13:52 45092 XXXXXXXX-XXXX-XXXX-XXXX-XXXXXXXX.VMRS |
以上です。
