WindowsOSのIPアドレスをコマンドで変更する方法を紹介します。
一般的にはGUIでの変更が多く知られていると思いますが、検証などでIPアドレスを頻繁に変更する必要がある場合などは、コマンドで実行する方が簡単に変更することができます。
GUIでの変更方法とコマンドプロンプトでの変更方法の両方を紹介します。
GUIでの設定
設定方法
- ネットワークと共有センターを開きます。
[コントロールパネル] → [ネットワークとインターネット] → [ネットワークと共有センター] - 変更するNICをクリックします
以下の図のようにひとつしか表示されていない場合はそれ[イーサネット]をクリックし[プロパティ]をクリックします。表示されていない場合は、[アダプターの設定の変更] をクリックし、対象のアダプタを [右クリック] → [プロパティ] をクリックします。
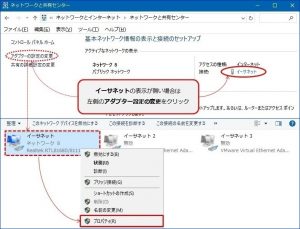
- インターネットプロトコルバージョン 4(TCP/IPv4)を選択し、プロパティをクリックします。

- IPアドレスを自動的に取得する が選択されている場合は、次のIPアドレスを使う を選択して、IPアドレス・サブネットマスク・デフォルトゲートウェイを入力します(デフォルトゲートウェイは任意)
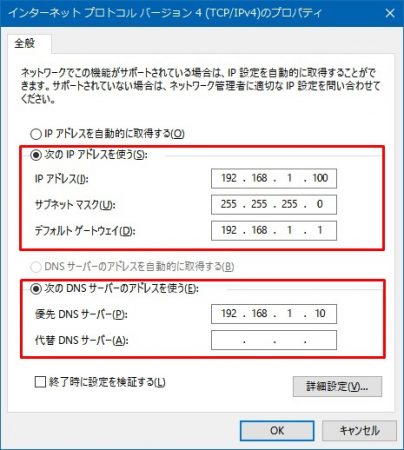
- 次のDNSサーバーのアドレスを使う 以下にDNSサーバーのIPアドレスを入力します。
- [OK] をクリックすると設定が反映されます。
確認方法
正しく反映されているかコマンドプロンプトを使用して確認してみます。
- [Windowsキー] + [ r ] を押すとファイル名を指定して実行のウィンドウが現れるので、入力箇所に [cmd] と入力します。
- コマンドプロンプトが立ち上がります。
- [ipconfig /all] を実行します。
先ほど設定した内容が反映されていることが確認できます。
12345678910111213141516171819202122C:\WINDOWS\system32>ipconfig.exe /allWindows IP 構成ホスト名. . . . . . . . . . . . . . .: XXXX-PCプライマリ DNS サフィックス . . . . .:ノード タイプ . . . . . . . . . . . .: ハイブリッドIP ルーティング有効 . . . . . . . . .: いいえWINS プロキシ有効 . . . . . . . . . .: いいえイーサネット アダプター イーサネット:接続固有の DNS サフィックス . . . . .:説明. . . . . . . . . . . . . . . . .: Realtek RTLXXXX/XXXX Family PCI-E Gigabit Ethernet NIC物理アドレス. . . . . . . . . . . . .: XX-XX-XX-XX-XX-XXDHCP 有効 . . . . . . . . . . . . . .: いいえ自動構成有効. . . . . . . . . . . . .: はいIPv4 アドレス . . . . . . . . . . . .: 192.168.1.100(優先)サブネット マスク . . . . . . . . . .: 255.255.255.0デフォルト ゲートウェイ . . . . . . .: 192.168.1.1DNS サーバー. . . . . . . . . . . . .: 192.168.1.10NetBIOS over TCP/IP . . . . . . . . .: 有効
コマンドでの変更
設定方法
まずは、IPアドレスの設定を行うコマンドの構文は以下です。
|
1 |
netsh interface ip set address "インターフェイス名" static IPアドレス サブネットマスク デフォルトゲートウェイ |
GUIで設定した内容と同様に設定するためには以下のように記載します。
|
1 |
netsh interface ip set address "イーサネット" static 192.168.1.100 255.255.255.0 192.168.1.1 |
自動的に取得するよう(DHCP)に変更するには以下のように実行します。
|
1 |
netsh interface ip set address "インターフェイス名" dhcp |
次に、DNSサーバのIPアドレスを指定するコマンドです。構文は以下。
|
1 |
netsh interface ip set dns "インターフェイス名" static DNSサーバのIPアドレス primary |
GUIで設定した内容と同様に設定するためには以下のように実行します。
|
1 |
netsh interface ip set dns "イーサネット" static 192.168.1.10 primary |
2台目のDNSサーバを指定する場合は以下のように実行します。
|
1 |
netsh interface ip add dns "イーサネット" 192.168.1.10 |
自動的に取得するように変更するには以下のように実行します。
|
1 |
netsh interface ip set dns "イーサネット" dhcp |
確認
GUIでの設定と同様にコマンドプロンプトを立ち上げて [ipconfig /all] と実行して確認してみましょう。
変更されていることが確認できるはずです。
まとめ
コマンドで実行する場合はIPアドレスを指定するだけなので、GUIで設定するよりも簡単で早く変更できます。テキストファイルに構文を記載しておいて変更するときにIPアドレスを指定してコマンド実行するだけで済みますのでおすすめです。この記事がお役に立ちましたらシェアして頂けるとうれしいです。
