CentOS7でWordPressをインストールする手順を備忘録を兼ねて記録します。
環境は以下の通りです。
- CentOS7.5
- Apache 2.4.6
- PHP 5.4
- MariaDB(MySQL) 5.5
- Selinux / firewalld 無効
CentOS7でWordPressをインストールする手順
DBからセットアップしていきます。
MariaDB(MySQL)のインストール
|
1 2 3 4 |
# yum install mariadb-server -y # systemctl start mariadb # systemctl enable mariadb # mysql_secure_installation |
mysql_secure_installation の実行については、以下の記事を参照してください。今回はWordPressの構築ということで、MySQLのパラメータのチューニングにはふれません。
-

-
CentOS に MariaDB をインストールして初期設定から動作確認まで
CentOS に MariaDB をインストールして、初期設定から動作確認までをメモします。文字コードの設定と初期設定のコマンドをすぐに忘れるので。。。 インストールから初期設定まで リポジトリの追加 ...
mysql_secure_installationコマンドで設定したrootのパスワードを使用してMySQLに接続します。
|
1 2 |
# mysql -uroot -p Enter password: |
データベースを作成します。ちゃんと作成されたことを確認します。以下では「wp_hoge_com」というデータベースを作成しています。
|
1 2 3 4 5 6 7 8 9 10 11 12 13 |
MariaDB [(none)]> CREATE DATABASE wp_hoge_com DEFAULT CHARACTER SET UTF8 DEFAULT COLLATE UTF8_GENERAL_CI; Query OK, 1 row affected (0.01 sec) MariaDB [(none)]> show databases; +--------------------+ | Database | +--------------------+ | information_schema | | mysql | | performance_schema | | wp_hoge_com | +--------------------+ 4 rows in set (0.01 sec) |
次にユーザを作成して権限を付与します。以下では「wp_hogeuser」というユーザで「hogepass」というパスワードを設定しています。ちゃんと作成されたことを確認します。
|
1 2 3 4 5 6 7 8 9 10 11 12 13 14 15 16 |
MariaDB [(none)]> CREATE USER 'wp_hogeuser'@'localhost' IDENTIFIED BY 'hogepass'; Query OK, 0 rows affected (0.00 sec) MariaDB [(none)]> GRANT ALL PRIVILEGES ON wp_hoge_com.* TO 'wp_hogeuser'@'localhost'; Query OK, 0 rows affected (0.00 sec) MariaDB [(none)]> select host,user,password from mysql.user; +-----------+-------------+-------------------------------------------+ | host | user | password | +-----------+-------------+-------------------------------------------+ | localhost | root | *2470C0C06DEE42FD1618BB99005ADCA2EC9D1E19 | | 127.0.0.1 | root | *2470C0C06DEE42FD1618BB99005ADCA2EC9D1E19 | | ::1 | root | *2470C0C06DEE42FD1618BB99005ADCA2EC9D1E19 | | localhost | wp_hogeuser | *5962BB2CBBA4D53FD5D9EE43DB1166A11FC51F9F | +-----------+-------------+-------------------------------------------+ 4 rows in set (0.00 sec) |
データベースのセットアップは以上です。
DBの必要なパッケージは以下が入っていればOKです。
|
1 2 3 4 |
# rpm -qa|grep mariadb mariadb-server-5.5.60-1.el7_5.x86_64 mariadb-libs-5.5.60-1.el7_5.x86_64 mariadb-5.5.60-1.el7_5.x86_64 |
PHPのインストール
PHPと必要なモジュールをインストールします。
|
1 |
# yum install php php-mysql php-mbstring -y |
PHPの設定をします。最低限タイムゾーンだけは変更しておきます。
|
1 2 3 4 |
; Defines the default timezone used by the date functions ; http://www.php.net/manual/en/datetime.configuration.php#ini.date.timezone ;date.timezone = date.timezone = "Asia/Tokyo" |
PHP関連のパッケージは以下が入っていればOKです。
|
1 2 3 4 5 6 7 |
# rpm -qa|grep php php-pdo-5.4.16-45.el7.x86_64 php-mbstring-5.4.16-45.el7.x86_64 php-cli-5.4.16-45.el7.x86_64 php-common-5.4.16-45.el7.x86_64 php-mysql-5.4.16-45.el7.x86_64 php-5.4.16-45.el7.x86_64 |
ApacheのインストールとWordpressの設置
ApacheとWordpressをダウンロードするためにwgetをインストールします。
|
1 |
# yum install httpd wget -y |
設置したいディレクトリに移動してWordpressをダウンロードして展開します。
|
1 2 3 |
# cd /var/www/ # wget https://ja.wordpress.org/wordpress-4.9.8-ja.tar.gz # tar zxvf wordpress-4.9.8-ja.tar.gz |
展開したディレクトリ名を変更して、所有者・所有グループをApacheに変更します。複数サイトを運用する場合はディレクトリ名をドメインにしておくと管理しやすいです。
|
1 2 |
# mv wordpress hoge.com # chown -R apache.apache hoge.com |
Apacheの設定をしていきます。以下の項目を変更します。
| ServerName | hoge.com:80 (ドメイン:ポート番号) |
| DirectoryIndex | index.php を追加 |
| DocumentRoot | WordPressのディレクトリ名 |
| AllowOverride | None → All に変更(ディレクトリ名も変更する) |
変更後が以下です。
|
1 2 3 4 5 6 7 8 9 10 11 12 13 14 15 16 |
#ServerName www.example.com:80 ServerName hoge.com:80 #DirectoryIndex index.html DirectoryIndex iindex.php index.html #DocumentRoot "/var/www/html" DocumentRoot "/var/www/hoge.com" #<Directory "/var/www/html"> <Directory "/var/www/hoge.com"> : # AllowOverride None AllowOverride All : </Directory> |
※ AllowOverride を変更しないと、記事を閲覧したときに 404 Not Found が発生してしまう。続きは↓の記事で。
-

-
WordPressで404 Not Foundが出る件の対処法
WordPressで記事を閲覧するときに、404 エラー(Not Found)が発生するときの対処法を記します。 すでに既出感は半端ないですが、htaccess の内容まで載せているサイトはあまりなか ...
構文チェックをして問題ないようなら設定を反映して、自動起動を有効にしておきます。
|
1 2 3 |
# apachectl configtest # systemctl restart httpd # systemctl enable httpd |
Apache関連のパッケージは以下が入っていればOKです。
|
1 2 3 |
# rpm -qa|grep httpd httpd-2.4.6-80.el7.centos.1.x86_64 httpd-tools-2.4.6-80.el7.centos.1.x86_64 |
WordPressのセットアップ
設定したドメインにWebブラウザでアクセスすると、セットアップ用のURLにリダイレクトされます。
|
1 2 3 |
http://hoge.com/ ↓リダイレクト http://hoge.com/wp-admin/setup-config.php |
以下の画面が表示されるので、さあ、始めましょう!
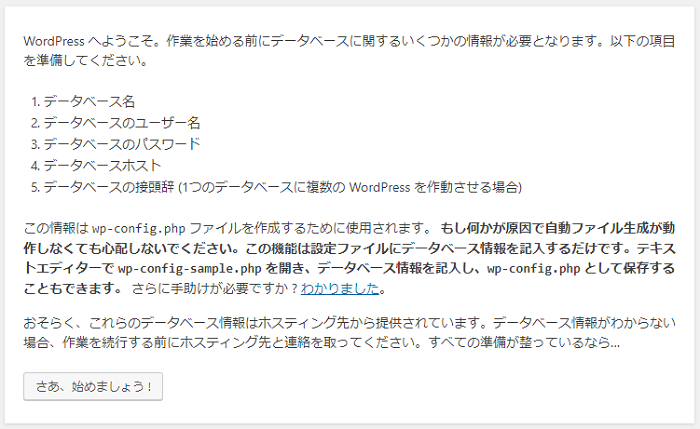
続いて、データベースに接続するための情報を入力します。データベースのホスト名はWEBと同じサーバであれば 画像の通り localhost で大丈夫です。テーブル接頭辞はわかりやすい名前を付けておくと良いです。
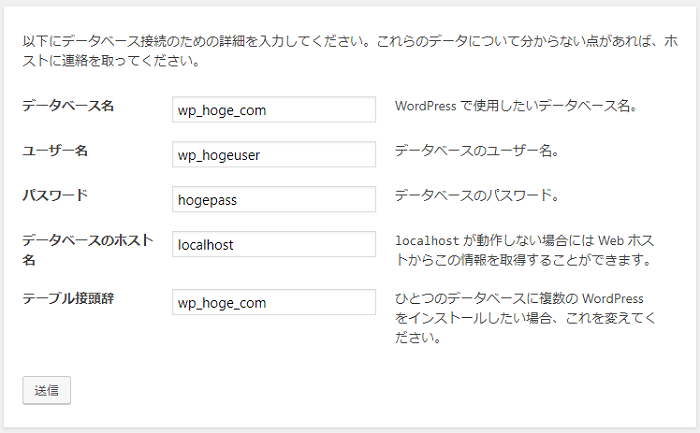
問題なければ、以下のような表示が出るので インストール実行 をクリックします。
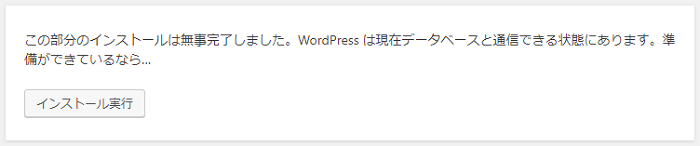
最後に サイトのタイトル とWeb管理画面にログインするための ユーザ名、パスワードを入力します。メールアドレスはなくても大丈夫です。検索エンジンでの表示は、普通のサイトならチェックはしないでよいです。最後の作業です、WordPress をインストール をクリックします。
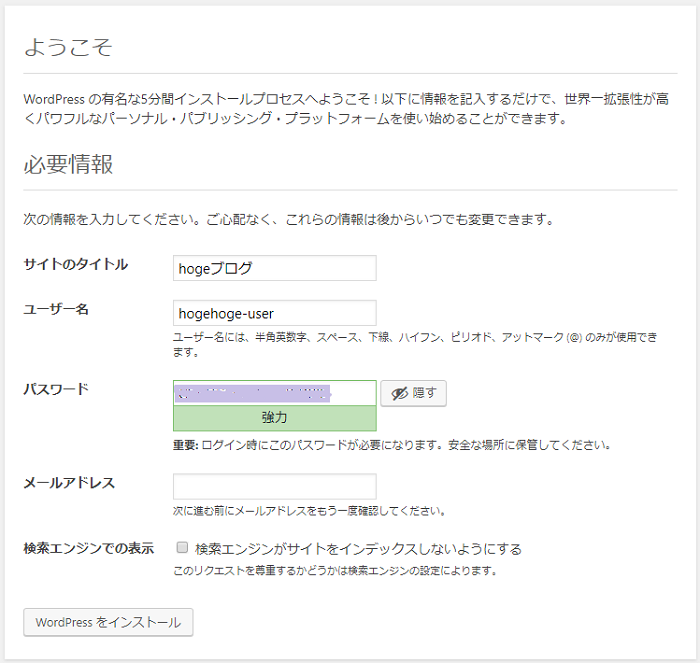
無事に終われば以下の画面が表示されます。ログイン をクリックしましょう。
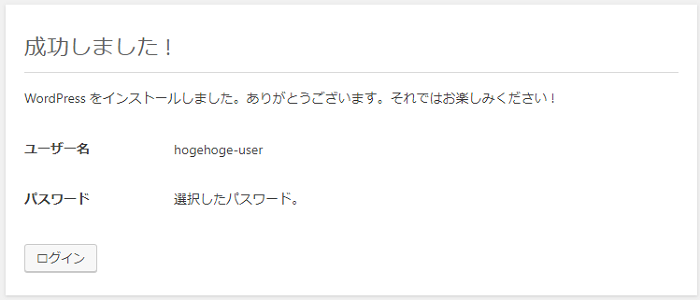
ログインがメインが表示されるので、ログインをクリックします(先ほど設定したアカウント情報がすでに入力されているはずです。)
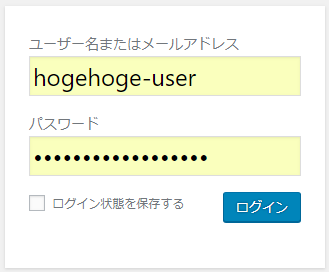
これで、すべての作業が完了しました。
まとめ
CentOS+Apache+MySQLでWordpressのインストール方法を説明しました。
レンタルサーバを借りてサイトの運営をするのも良いですが、root権限をもらえるVPSを借りて構築から自分の手でやってみるのも面白いと思います。古くなってきたらDBとコンテンツを引っこ抜いて新しい環境に移行するなんてことも1回やってみるとよいよい経験になります。
では、すてきな WordPress ライフをたのしんでください。
↓↓↓ 持っていると便利な一冊 ↓↓↓


