ノートPCの動きがだいぶもっさりしてきたので、500GBのHDD → 240GBのSSD に換装しました。
今のディスク容量より新しいSSDの容量が小さいことが心配でしたが、問題なく換装できました。交換前後でCrystal Disc Mark のベンチマーク取得してどのくらい早くなったか確認もできたのでその結果を残しておきます。
PCスペックと交換前の状態
ノートパソコンのスペック
このPCはCPUにPentiumを搭載していますが、Celeronを搭載しているタイプもあります。もちろん上位にはcore i3 / i5 を搭載しているタイプもありましたが、このPentiumは一応4コアなのでそれなりに動いてくれてます。
- モデル:Dell Inspiron 11 (3157)
- 液晶サイズ:11.6インチ
- CPU:Pentium N3530(2.16GHz/4コア)
- HDD:500GB / 5400rpm
- メモリ容量:4GB / DDR3L PC3-10600
- OS:Windows 8.1 Pro
冒頭でもかきましたが、現在の容量が500GBで新しいSSDが240GBですが、問題なく換装できました。
また、今回交換したモデルは Inspiron でしたが、他の Vostro、Latitude、XPS、OptiPlex などの他のモデルでもやることは同じなので、参考にしていただけると思います。そういう意味でHP製やレノボ製のパソコンでも同じです。
交換前のベンチマーク
Crystal Disc Mark で計測した結果です。
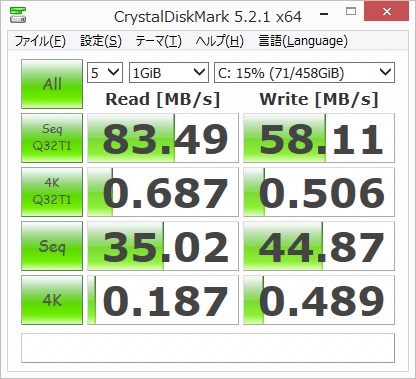
ランダムアクセスが遅すぎですね。致命的です。交換しましょう。
交換手順
以下の流れで進めていきます。
- 交換するSSDの準備
- データクローンソフトのインストール
- HDDのデータをSSDにクローン
- ディスク交換
交換するSSDの準備
まずはここから。120GBであれば6~7000円位でごろごろしてます。500GBくらいまでのサイズであれば、1万円台あ120GBであれば2000円くらいの商品もでてきました。500GBでも5000円~10000円以内で購入できます。
今回は不要なファイルを削除したのですが、OSを含めて80GBくらいは使っていたので120GBではちょっと心もとないと思ったのと、1万円をきっていたのでプラス3千円で安心を買った感じです、プライスレス。ぴぐろぐでチョイスしたのは、San Disk製 240GB の以下です。
あと必要なのが、USB-SATA の変換ケーブルです。現在のHDDのデータをSSDにクローンするために必要です。
デスクトップPCでフタを開けて直接SATAポートにつなげることができれば不要ですが、ノートPCはフタを開けてもディスク用のポート(ケーブル)が1つしかついていないので、USBに新SSDを接続してデータを移行する必要があります。
ぴぐろぐでチョイスしたのは、「Cyberplugs SATA-USB 3.0 変換アダプタ」です。↓↓↓これを選んだ理由は、Amazonでベストセラー第1位になっていたから。相性?によっては認識しないとかあるみたいですが、そのときは運が悪かったと思って別のものを買ったらよいです。千円くらいだし。
Amazonか楽天で注文するのが早くて安くておすすめです。
データをクローンするソフトのインストール
注文したSSDと変換ケーブルが届くのを待っている間にできることはやっておきましょう。
今回はハードディスクのクローンを作成して、ディスクを交換するという方法になるので、クローンを作成するソフトが必要になります。安心してください、無料ですよ。
本家のサイトからダウンロードする場合はメールアドレスの入力が必要となるみたいですが、窓の杜からダウンロードする場合は不要なのでおすすめです。
窓の杜から easeus todo backup free をダウンロード
インストールはダウンロードしたインストーラを実行するだけです。ウィザードに従って進めればインストール完了です。
HDDからSSDにクローン
SSDが届いたらクローンを開始します。
まず、届いたものを確認。ここが一番楽しかったりもする。左が USB-SATA の変換ケーブル、右がSSD。
続いて、SSDの御開帳です。右下がSSD本体、右上が枠?です。SSD自体は7mmなのですが、ノートパソコンによっては9mm のものを使用している場合があるので、その場合は枠を付けて厚みを調節するといった具合です。
続いて、SSD裏側。消してあるところはシリアルなどです。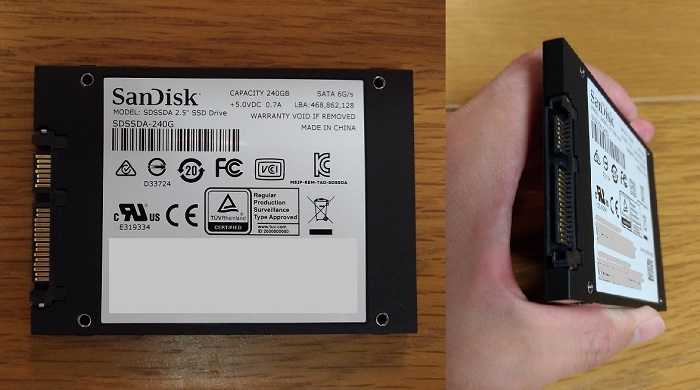
写真1枚目の変換ケーブルを使ってSSDをPCに接続します。接続したら、まず初期化します。
Windowsキー を押しながら「x」を押すとメニューが表示されるので「ディスクの管理(K)」を選択してディスクの管理を開きます。SSDが認識されていれば初期化するウィザードが開きますので、ウィザードに従って初期化します。パーティションのスタイルは「MBR」かと思ったのですが、念のため現在の設定を確認したら「GPT」になっていたのでGPTを選択しました。同じものを選択すればよいと思います。
現在の設定を確認する方法は、ディスクの管理画面にて、ディスク0を右クリック → プロパティ → ボリュームタブ を選択すると確認できます。
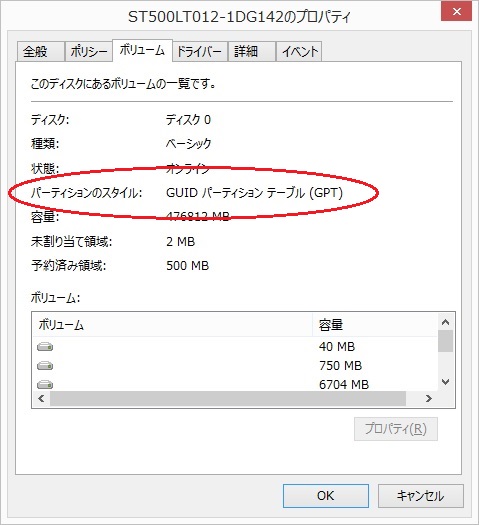
初期化できたらクローン作成に進みます。
先ほどインストールしたソフト(easeus todo backup free)を起動します。起動した画面が以下。赤枠のシステムクローンをクリック。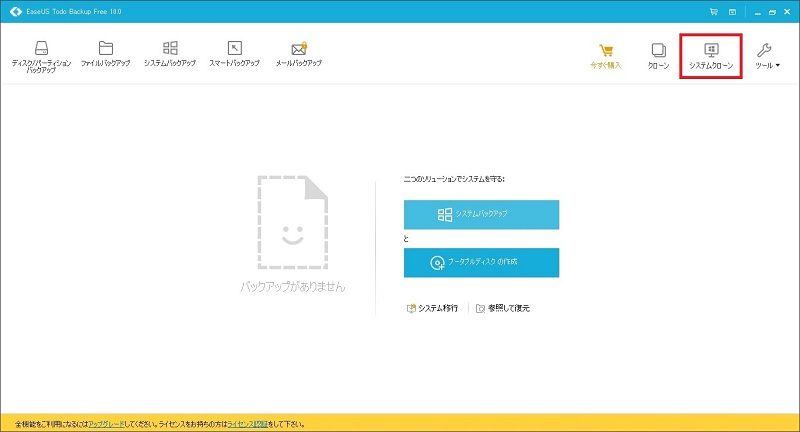
システムクロックをクリックしたのが以下の画面です。ソースとなるディスクはすでに決まっています。ぴぐろぐのPCではディスクが一つしか搭載されていなかったので推測ですが、おそらくシステムドライブが自動で選択されるのではないかと。また、接続したSSDがハードディスク1として認識されています。以下の画面ではクローン先のディスクを選択し、「SSDに最適化」にチェックを入れて、「次へ」をクリックします。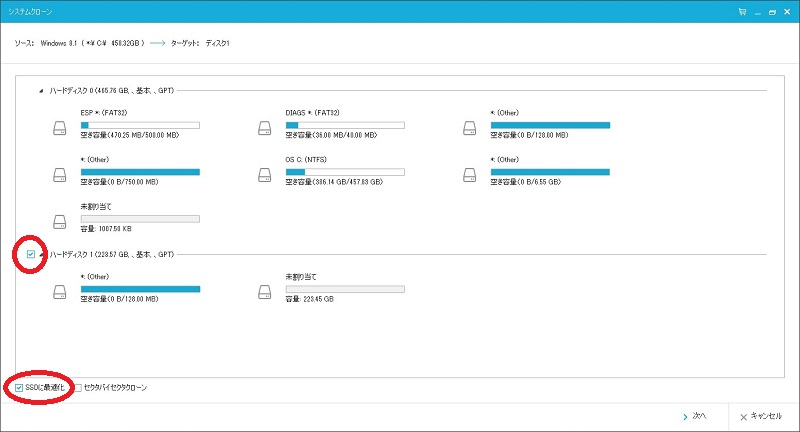
次へをクリックするとクローン処理が始まります。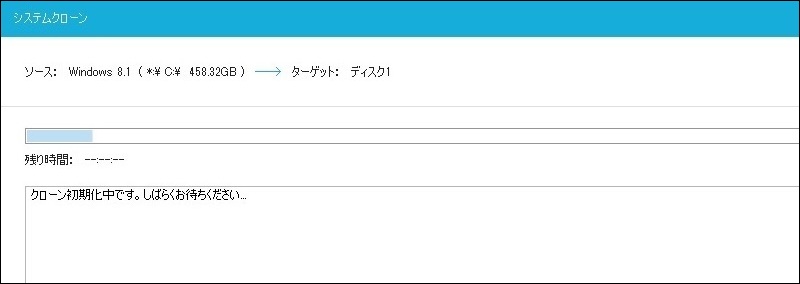
↓が処理開始から1時間ほど経過したときの画面。残り時間は増えることもあるのであくまで目安です。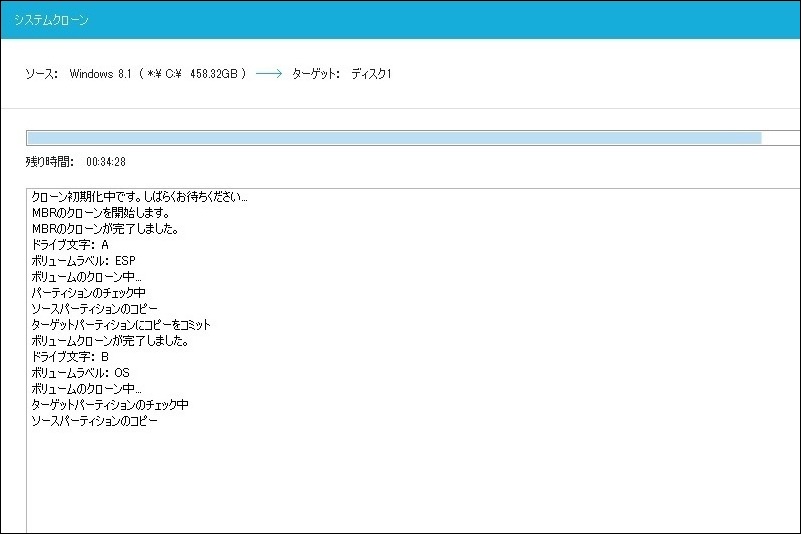
クローンが完了したらPCのフタを開けてディスクを交換します。クローン完了したときの画像とるの忘れましたが、だいたい2時間弱で完了しました。ディスクの実使用容量は80GBくらい。
フタを開けます。以下の赤丸のネジをはずします。精密ドライバーがあるとやりやすいです。

ネジをすべて外したら、フタと本体にツメが噛ませられているので、マイナスの精密ドライバーみたいなものを間に入れてこじ開けます。優しく外します。ぴぐろぐでは強引にやったらツメが4~5本折れました。。。ネジで止めるから大丈夫なんですが。。。外した画像が以下。赤枠がHDDです。
HDD部分をアップにした画像が以下です。赤丸の3つのネジを外します。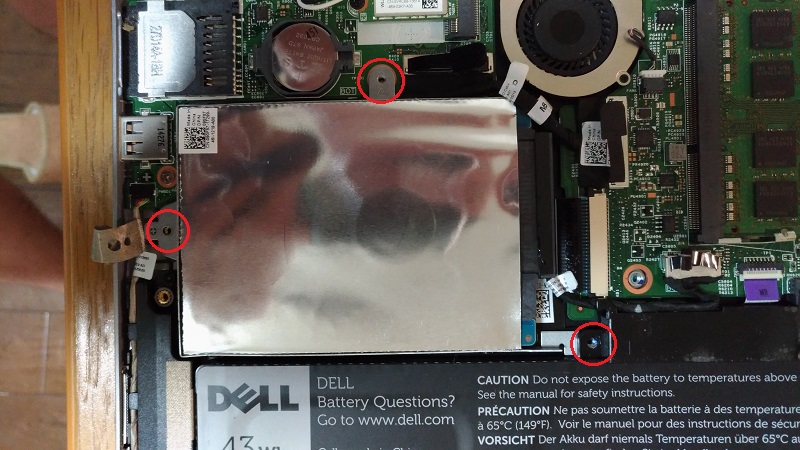
3つネジを外してディスクを持ち上げてみます。当然固定されてます。赤丸のネジを外します。逆側にもあります。ちなみに恐ろしく固かったのでやる人は気を付けてください。
やっと外れました。HDDを外してSSDをつけた絵です。この後は逆順でフタを閉めるところまで。
フタを閉めたら、さぁ起動です。あとは祈るしかない。無事に起動してくれ~
・・・無事に起動しました。
確かに体感でも早くなってる気がする~~ウキウキ。では、交換前と同じように Crystal disk mark で計測です。
左が交換前のHDD : 右が交換後のSSD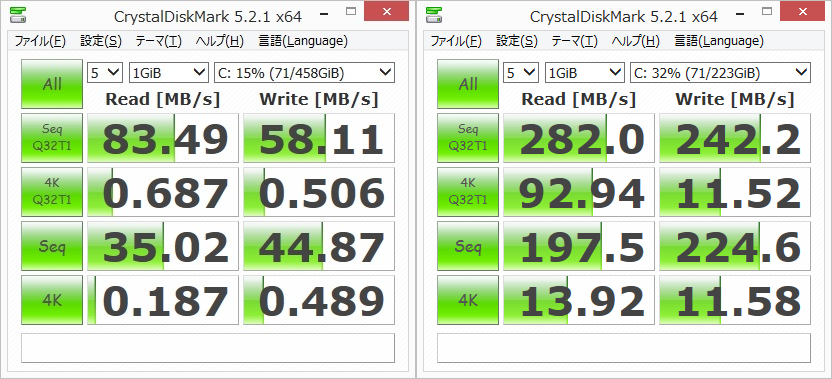
体感的には早くはなっているんだけど、こうやって数値化すると物足りない感がありますね。まぁ基盤がSATA2なのでそこがボトルネックとなって頭打ちなのでしょう。電源投入時(OS起動時)の時間は劇的に早くなっています。
これまでHDDで使っていたのを後悔するくらい違いを感じますし、何より無事に換装できてよかった~。皆さんもぜひやってみてください!
う~ん、やっぱりHDDの交換は敷居が高いなぁ・・・という人は、↓の記事で、おすすめのパソコンショップを紹介していますのでご覧ください。
-

-
現役エンジニアがパソコン初心者にもオススメできるBTOショップ一覧
BTOショップといわれてパッと思いつくだけでも20くらいはありますが、その中でもオススメのBTOショップを紹介します。 パソコン自体あまり詳しくない人にも、パソコンは使っているけどBTOパソコンは買っ ...


